Blender テクスチャーペインティングの覚書
勉強したBlenderのテクスチャーペインティングのやり方をすぐ忘れてしまうので、ここにメモとして残しておこうと思う。
※ベイキングの覚書はこちら
色塗り
基本となる塗りつぶし
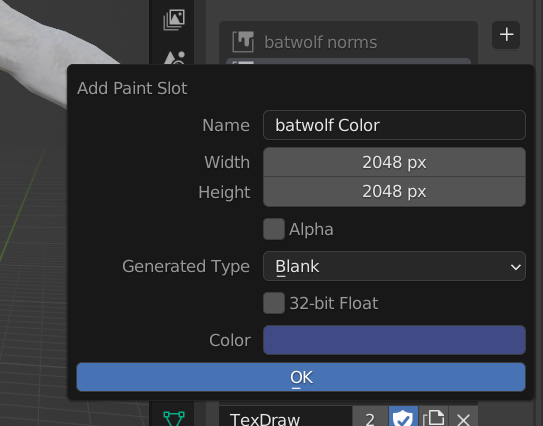
Texture Paint モードを選び
Active Tool And Workspace Setting / Texture Slots の+キーを押してBase Colorを選択
画像のように設定。※Colorは何でも良い

Shift + A / Color / Mix RGB
で作成したやつに上で作ったColorとベイキングの時に作成したキャビティマップをつなげる。
MixをOverlayに変更。Facを1.000にする(←意味あるか不明)
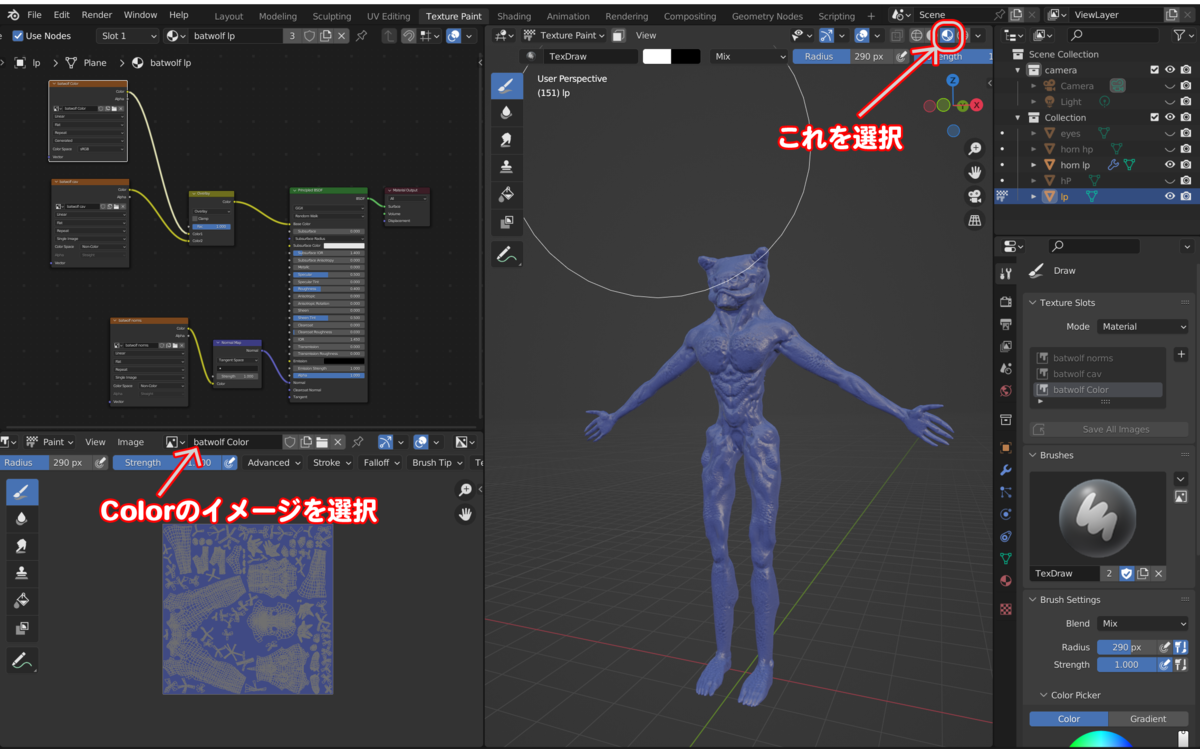
こんな感じに設定を変更
複数オブジェクトがある場合は
オブジェクトをAlt + 左クリックすると選択を変更できるようにする設定(画面左上のEdit / Lock Object Mode )のチェックを外しておくと良い。
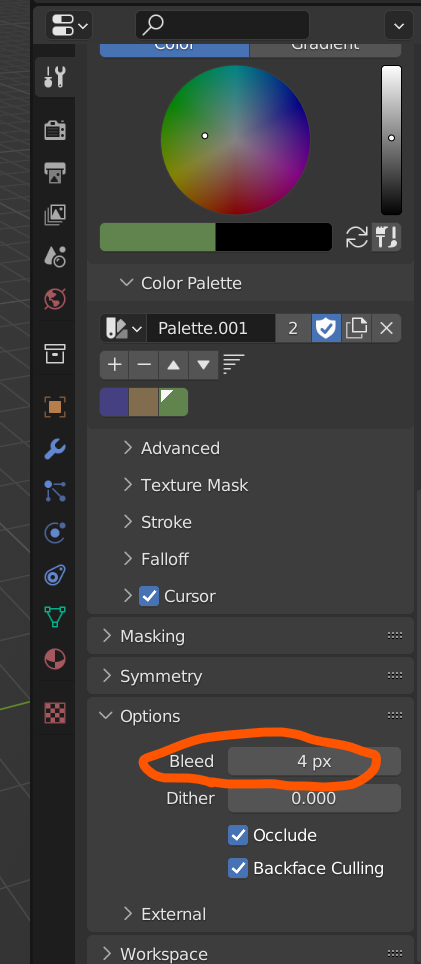
Bleedを設定することで、Colorイメージにおいて、メッシュの外側にマージンを取ることができる
塗り重ね
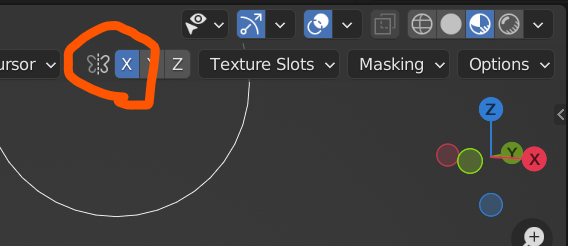
左右対称に塗り重ねたい時は、Xを選択しておくこと。
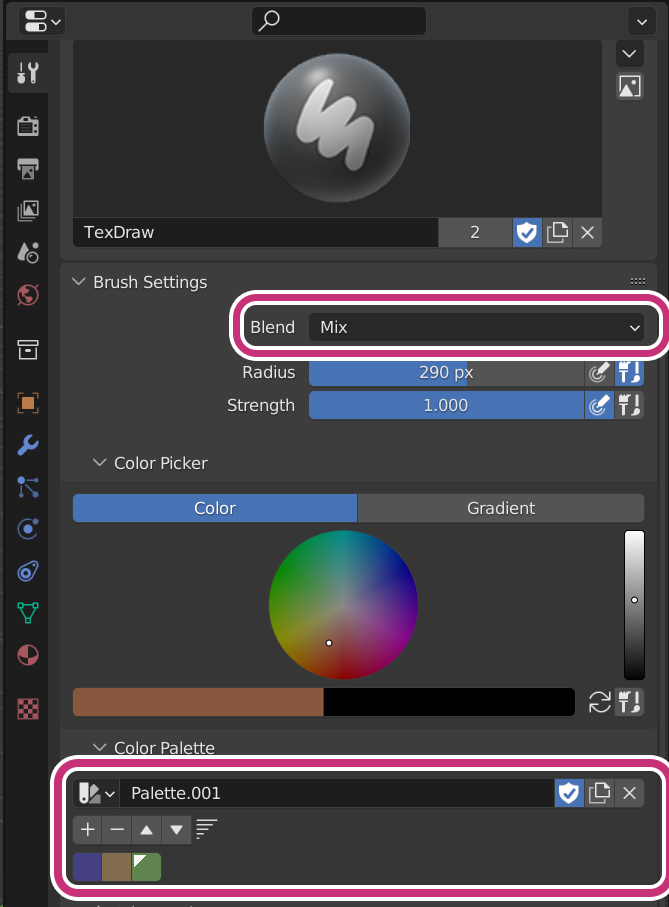
Blend の箇所は色の重ね方。単純に上塗りしたい場合はMix
Color Palette は今選択中の色を保存できる。また、オブジェクトに塗られているところの上でSキー+左クリックで色をストックすることも可能。ただし、その場合は光の影響も受けるため注意。
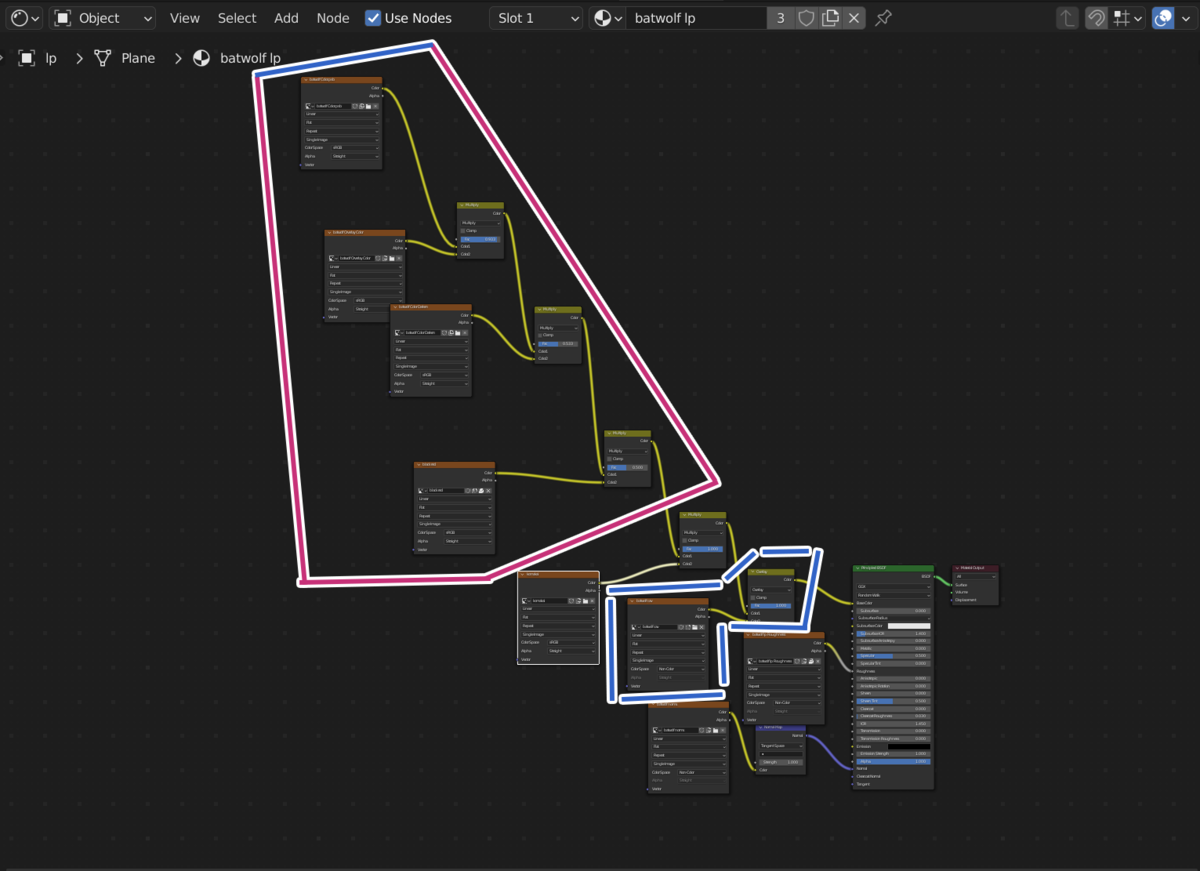
最終的にSahder Editor はこのようになった。
赤枠がカラー、青枠がラフネスで新たに追加したところ
カラーについては、上に一番ベースになる全体の色味を設定し、それをMix RGB のMultiple(乗算)でつないでいくことで、photoshopなどで言うところレイヤーを追加していく感じで塗り重ねていった。
※独自に考えた方法なので、もっと良い方法があるかも。
目について
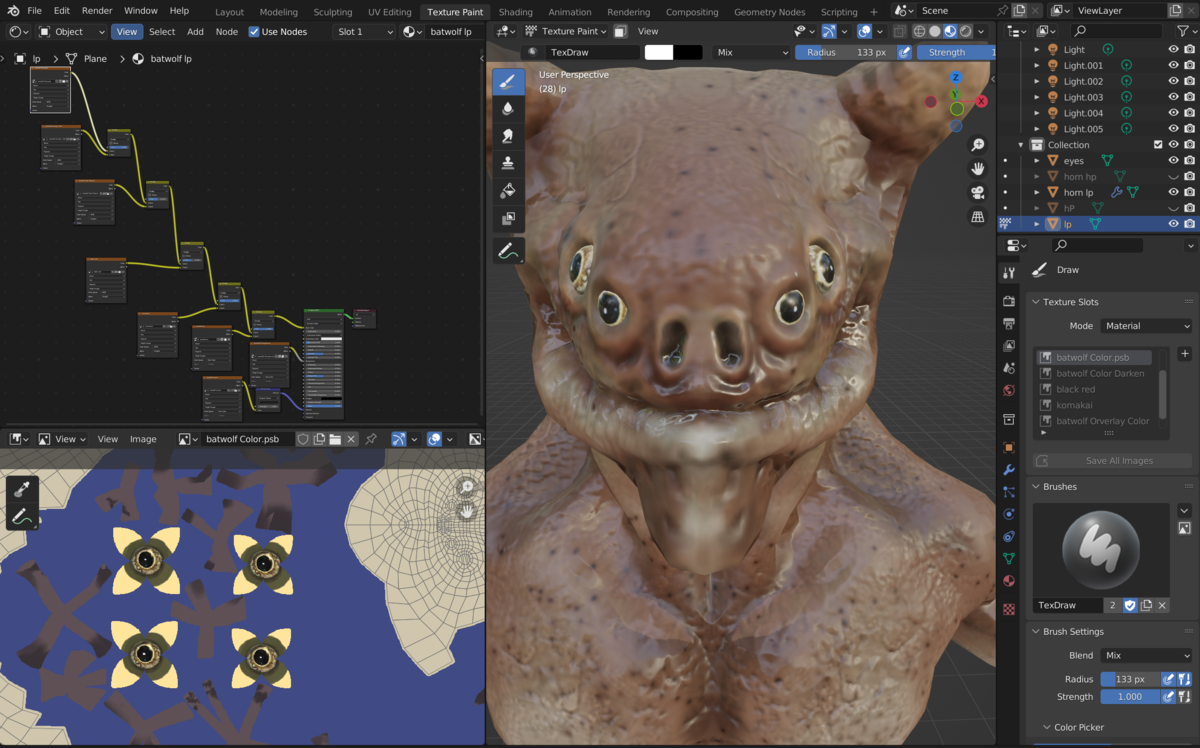
目については、まず、Textures.comより適した画像をダウンロード。
www.textures.com
手に入った画像を画像編集ソフトで、うまいことはめ込んで作った。
なお、photoshopビックドキュメントファイルであれば、レイヤーの状態をたもったままのイメージをBlenderに読み込むことができる。
ただ、注意すべきたはBlender側で上書き保存ができないこと。
ラフネス
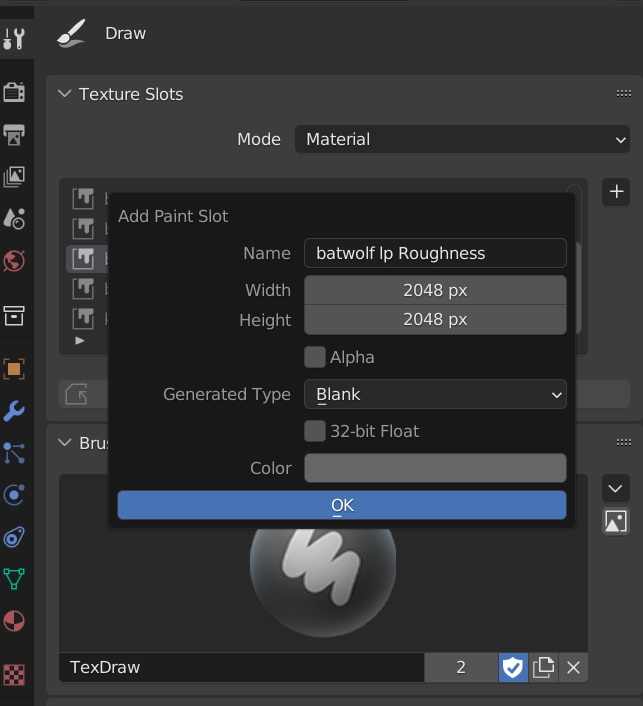
カラーを作成したとき同様、「+」ボタンを押して、その中からRoughnessを選択。Colorの部分は最初に選択されているグレーで構わない。透明箇所が無いので、Alphaのチェックは外しておく。

全体の様子をみつつ、濡れた感じにしたいところ(このキャラクターでいうところの口の周りや背中、股など)を意識しつつ、ふんわりした感じに塗っていく。そのうえで乾いたところを意識しつつ、あまり極端な境目がわからない感じで白く塗っていく。
最終的にラフネスのイメージはこのようになった。黒いところが光って見え、白いところが乾いて見える。
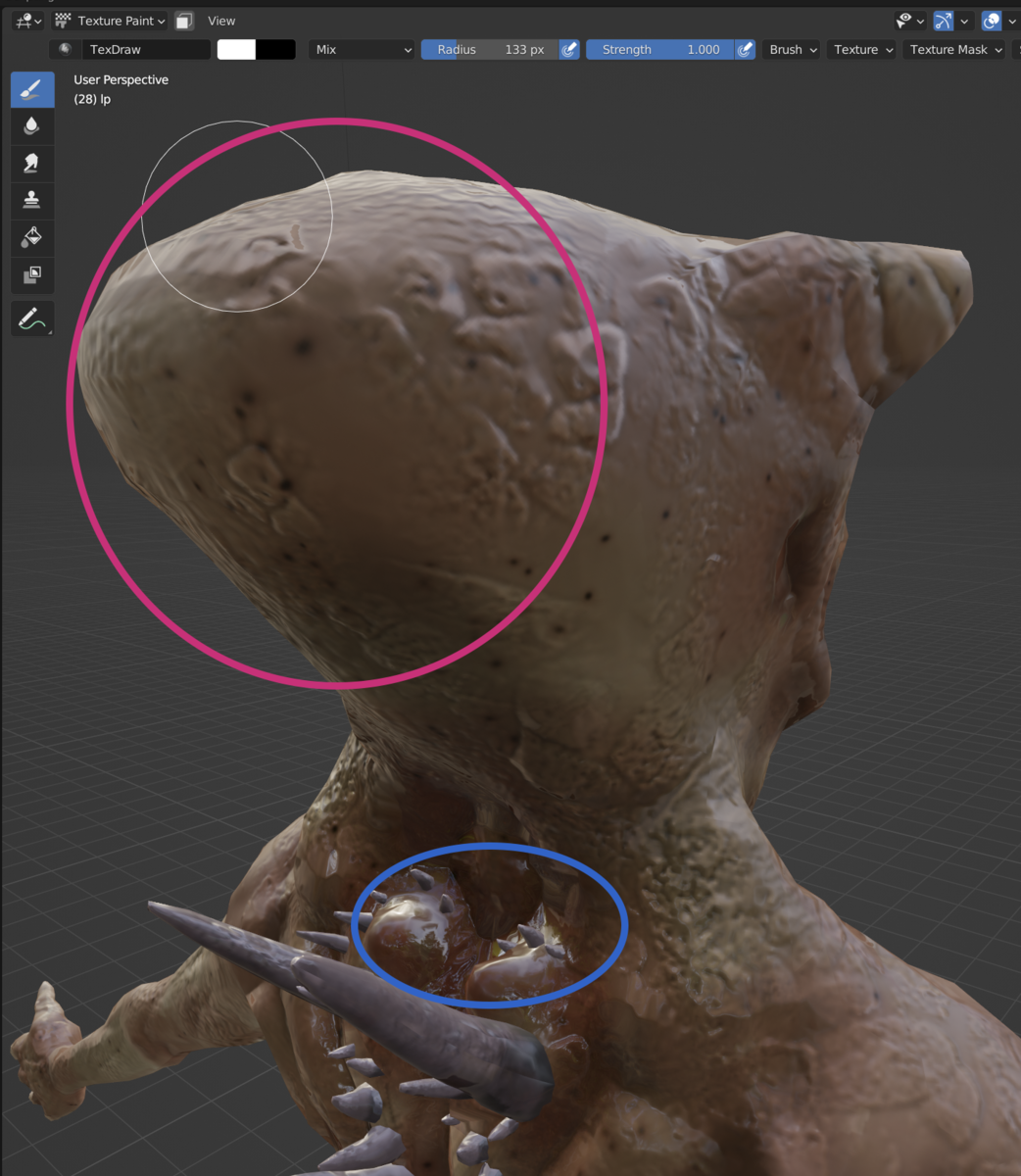
赤い丸が白めに塗ったことで乾いて見える箇所。青い丸が黒めに塗ったことで濡れて見える箇所。角や目など、別のメッシュで構成されているものに関しても設定をした。